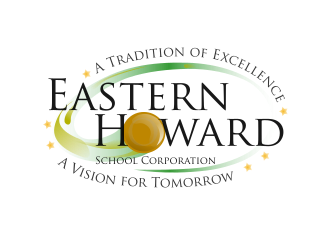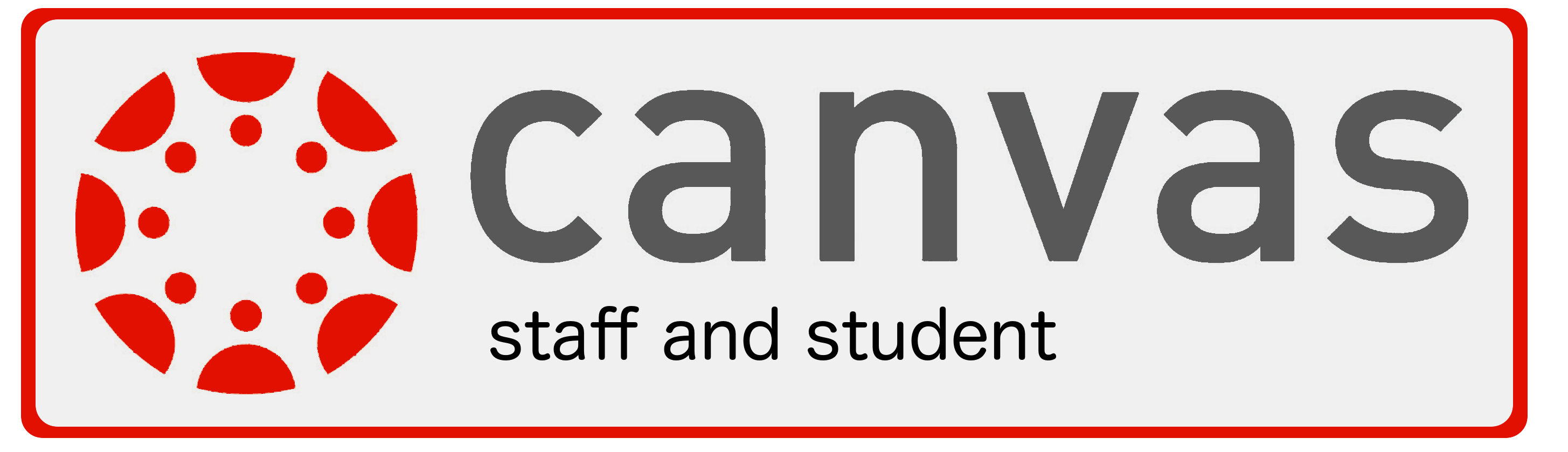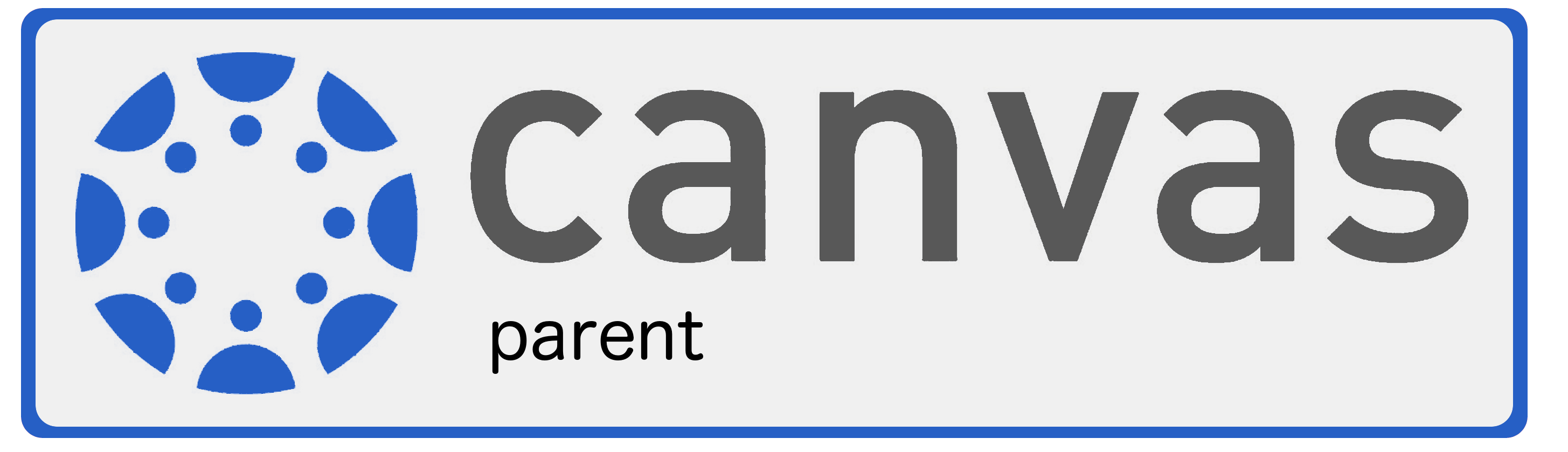Welcome to the Eastern Howard Digital Portal
Eastern Howard officially supports SeeSaw for grades K-1 and Canvas for grades 2-12. This standardization of learning management systems means that you no longer need to check through multiple individual sites to access your student’s learning materials. If you have any issues, please email tech@eastern.k12.in.us. If it is your first time here please take a moment to look over the quick start guides below. We have also linked to videos on how to maneuver around the apps for your benefit.
Seesaw is the chosen platform of Eastern grades K-1. Below you will find answers to frequently asked questions for both students and parents.
Seesaw Parent FAQ
What is Seesaw?
Seesaw is a portfolio journal designed to house all of your child’s work in one place. This short video will explain more about Seesaw.
What grades are using Seesaw?
Seesaw is being utilized by grades K-1. This decision was made because its workflow is more suitable for our younger students.
Is this program for only students? How can parents use it?
It is for both parents and students. As a parent, you will be able to view work your child posts into Seesaw, items the teacher posts, and receive notifications from teachers.
How do parents setup Seesaw accounts?
Your child’s teacher will provide you with a unique code linking you to your child. You will only need to do this one time because the code links you to all classes in which your child is enrolled. This unique code can be used by multiple parents so that each parent can see class updates. The code will be used to link your account after you setup your actual Seesaw account.
Where do I go to setup my account?
Click on Sign up and walk through the steps to create an account.
Is there a mobile app for Seesaw?
Yes, there are two apps. One for students and one for families. Students use the class app to do work. Student apps are already loaded on student devices. The family app is for viewing student work. You can find the family app at these links.
How do I add multiple children to my account?
I have two children in elementary school, do I need two accounts? You only need one account. Under your Family Account there is an “Add Child’s Journal” option. You will need each child’s unique code to add their journal to your account.
How do I customize the notifications I received?
Under your profile, tap the “gear”, and you can select your account settings and scroll to notification options.
How do I reset my parent password on my account?
On the Seesaw Family login page there is a “forgot password” link. Simply follow that link to reset your password.
Where can I find more information on the family app?
Seesaw Student FAQ
How do students log in to Seesaw?
Students use the Seesaw Class app that is already installed on their school issued device. Student logins are issued by classroom teachers. If your student accidentally logs out please email your student’s teacher to request the login information.
How do students respond to an activity?
When teachers post activities for students the activities will show up under the actives tab in the classroom app. The following steps are general guidelines for activity submissions in the app.
1. Tap the Activities tab.
2. Look for the activity that your student wishes to complete and tap the green +Add Response button.

3. Select a Creative Tool for the activity. Students can listen to an audio recording of instructions in this view, as well as during the creation and editing of the activity.

4. Create the post, then tap the green check.
5. Edit the post to add voice recordings, drawings, text labels, or captions. Tap the green check.
Student responses to activities will appear in the student journal. Teachers can also access all student responses from the Activities tab. Families will be able to see student activity responses from their child only.

What else can students do in Seesaw?
Students can use the inbox tab inside of the app to view class announcements. Students can also create messages for the class and teacher by visiting this tab and clicking the green “+” on the screen and choosing from photo, drawing, video, upload, note, or link messages. Any message/post created this way is subject to review by the teacher before it will be posted to the class.
Canvas is the chosen platform of Eastern grades 2-12. Below you will find answers to frequently asked questions for both students and parents.
Canvas Parent FAQ
What is Canvas?
Canvas is a learning management system. It was adopted by Eastern Howard to facilitate paperless classrooms, online quizzing, and a variety of other digital technologies.
What grades are using Canvas?
Eastern grades 2-12 use Canvas as their primary learning platform.
Is this program only for students? How can a parent use it?
The program is for students only, however parents can sign up as an observer for their student’s account.
How do parents sign up to view their student’s account?
- Visit https://ehsc.instructure.com and select “Parent of a Canvas User? Click here for a parent account.”
- Enter the required information including your name, email address, student pairing code, password and password confirmation.
- To get a Student Pairing Code, your student should use these instructions to log into Canvas to generate one. Student usernames and passwords for Canvas are the same ones they use to log into a computer at school.
- Before you will be able to log in to Canvas, you will need to check your email and follow the steps in the Canvas welcome email to confirm your account.
Can I add more than one student to my account?
You only need one Canvas account to participate in all your students’ courses. Once you’ve created a Canvas account, follow these steps to add additional students.
Note: these instructions will only work in the desktop version of Canvas, not the mobile app.
- Log in to Canvas at https://ehsc.instructure.com
- Select Account in the blue bar on the left-hand side and select Observing
- Enter the pairing code generated from your student’s account and click +Student
Is there a parent app for Canvas?
There is a Canvas app for parents. The Canvas parent app will allow you to sign in and view activity in your student’s course. Note that you will only be able to observe the course. Students will still need to complete assignments on their own devices using the preinstalled Canvas “Student” app. You can view the Canvas Parent app below.
How do I enable notifications for my account?
Please visit the Canvas guide available at https://community.canvaslms.com/docs/DOC-1286 to learn more about notifications and how to change settings on your account.
How do I reset my parent password?
https://www.ehsc.instructure.comYou can reset your link on the Eastern Canvas page at
Canvas Student FAQ
How do I log in to the student app?
You can log into the Canvas student app by following the steps below (Note: if you have previously logged in that information will automatically log you in, or it may be displayed on the login screen if you logged out of the app).
- Open the Canvas student app.
- Tap the “find my school” button or select your username if it is already saved on the login page. If your username is chosen you will automatically be logged in.
- When the “find my school” page loads type “ehsc” in the search field and then select Eastern Howard when it displays in the results.
- On the login page enter your regular login that you use in the computer labs at school (Note: your username is the first initial of your first name plus your whole last name and the last two digits of your graduation year).
How do I utilize the student app?
Can I mark up assignments directly in Canvas?
You can! Whenever you open an assignment in Canvas the tools that you can use are based on the file that is provided by the teacher. If the file is a video, wait for it to fully load and then you can watch it. If the file is a PDF or other annotatable document you do not even need to copy the file to another app. Instead try these steps.
- Click the link to the document in the assignment.
- Once the document loads look in the upper right corner of your document window. Locate and click the pen icon.
- A new toolbar should load that allows you to annotate directly on the document inside of the app.
How do I turn in an assignment in Canvas?
Turning in assignments is easy. Follow the steps below to submit your finished files, either directly from within Canvas if you are marking them up there, or from another app you prefer like Notability.
- Open the document you wish to turn in in whatever app you have chosen.
- Complete your annotations to the document.
- When you are ready to submit locate and click the sharing icon for the app and choose the option for the “Student” app.
- A new window should load allowing you to choose your course and the assignments for that course.
- Once you have the correct assignment chosen finish the submission process.
- If you have notifications turned on for the Canvas app then you should receive a notification of successful submission.
What is SAVVAS Easybridge and SAVVAS Realize?
SAVVAS (Formly Pearson) Easybridge and Realize is a learning platform that provides access to reading and math resources. Eastern utilizes Realize at the middle and high school levels for math curriculum. Easybridge is the sign-in tool that provides single sign on with school Google accounts.
How does my student sign into Realize?
Students can sign on to their SAVVAS account at the following link:
For all other resources this is the place to be. While we utilize Seesaw and Canvas throughout our district there are many other resources that we combine in our digital curriculum. Clever is an excellent resource for logging in to many of these tools. See the FAQs below for more information on utilizing Clever to sign into other student resources.
What is Clever?
Clever is an app portal that allows students to sign into multiple online accounts using a single school login. Once a student signs into Clever any integrated apps will be located on the student dashboard and clicking the link will automatically launch the app and log the student in.
How does my student log into Clever?
Your student can log into Clever at https://www.clever.com/in/ehsc and selecting the option to “log in with your Eastern account.” The username and password for this site is the same as it is to log into the computers at school.
What school services work with Clever?
Elementary Services
- Canvas (Web Version)
- Google Drive (Web Version)
- Brainpop (Web Version)
- Discovery Education (Web Version) — Science Curriculum
- McGraw Hill Wonders (Web Version) — Reading Curriculum
- TeachingBooks (Web Version) — Reading Supplements
- ThinkCentral (Web Version) — Math Curriculum
- IXL (Instant Login to the IXL App) — Math Practice
Along with those listed above the Elementary teachers may include links to other resources they use individually such as
- Studyladder
- Typing.com
- Readworks
- Prodigy
- Epic
- Flipgrid
- and more